ObjectPoolを使いたいなと思ったところ、UniRxの中に含まれることが分かったので、インストールしてみました。
UniRxは無料でダウンロードできます。UniRxは、他にもイベントのフィルタリングなどにも使用できるようで、将来的にとても役に立ちそうなので、そのうちにより深く学んでみようと思います。
UniRx入門 その1 - Qiita
以下は一般的なアセットのダウンロードと同じ手順ですが、UniRx のダウンロード方法を簡単にまとめておきます。(アセットのダウンロードは時々しかしないので、手順を忘れがちです…)
<手順>
Asset Store - 購入(FREE)
(1) Asset Store に行く
Unity アセットストア - ゲーム制作のための最高のアセット
(2) unirx で検索
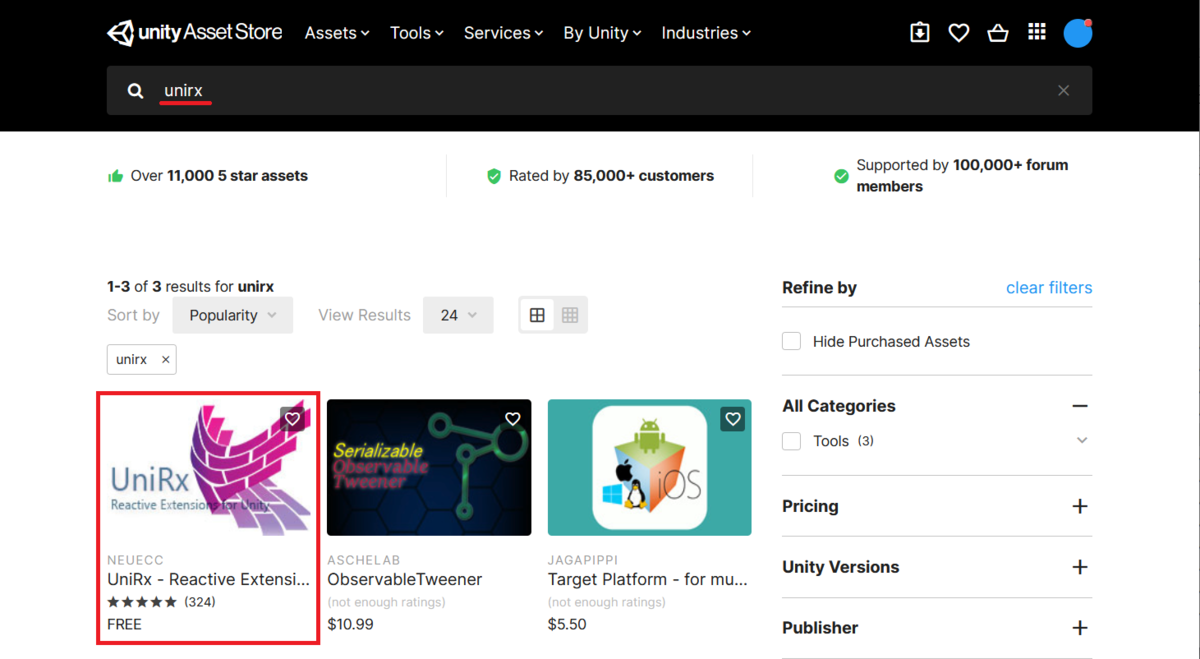
※購入済の場合、アイコンの下に Purchased が表示されて、アイコンの色が薄く(半調に)なります。
(3) 表示結果から UniRx を選択すると、購入画面に移動します。
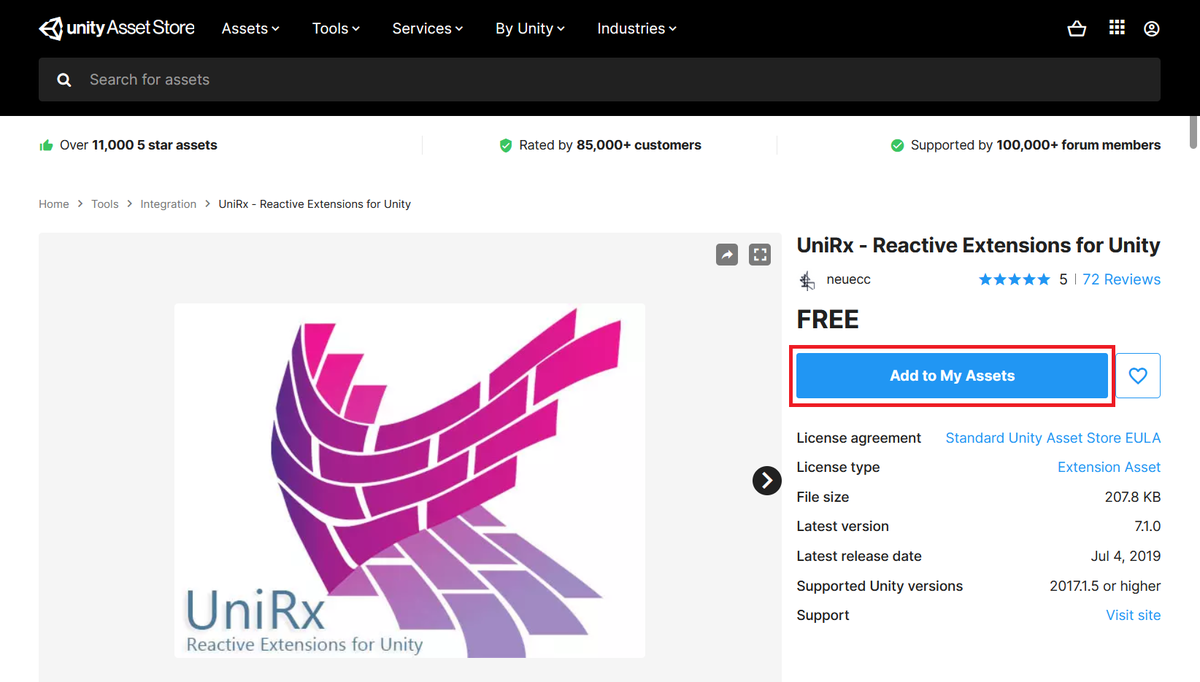
※購入済の場合、Add to My Assets の代わりに Open In Unity が表示されます。
(4) Add to My Assets をクリックします。
※ログインしていない場合は、ここでログイン画面が表示されます。
ログインが完了すると、もう一度(4)の画面に来ますので、再度Add to My Assets をクリックします。
※ログインしているかどうかは、画面の右上で判別できます。
ログインしていない場合は胸像、ログインしている場合はイニシャルが表示されます。
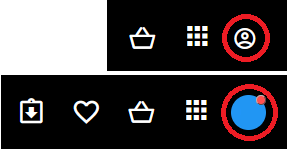
(5) Agreement が表示されるので、Agree を選択。
(6) ダウンロードが始まります。完了すると Added to My Assets ポップアップが表示されます。

Open In Unity をクリックします。
※UnityEditorへのアクセス許可を聞かれたら 許可 を選択。(Windowsで作業しました)
UnityEditor - ダウンロードとインポート
(7) Unityエディタが開き、Package Manager が開きます。UniRx を選択します。
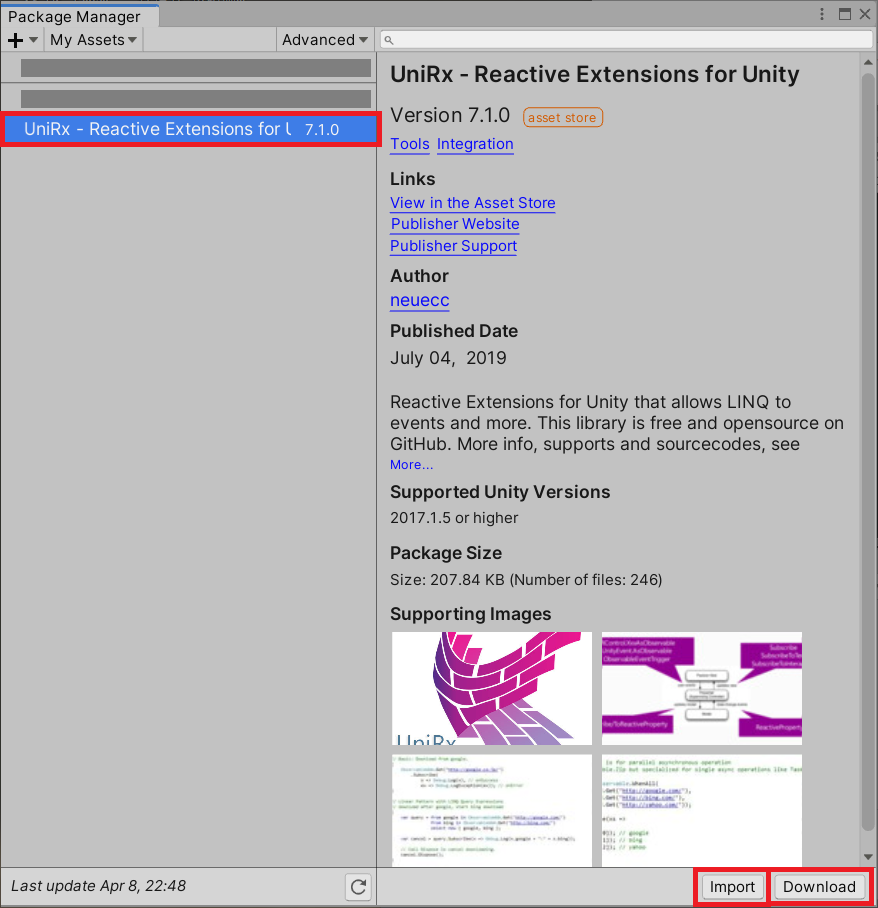
(8) 先に Download を選択します。
ダウンロードが完了すると、Download ボタンが非アクティブになります。
(9) 次に Import を選択します。
Preparing Package.. が表示されプログレスバーが表示された後、インポートされる内容の確認画面(Import Unity Package)になります。

(10) この画面でもImport をクリックします。
Import Package.. が表示されプログレスバーが表示されます。インポートが完了すると、(7) のパッケージマネージャーの画面に戻ってきますので、パッケージマネージャーを閉じます。
UnityEditor - インポートされたパッケージを確認
(11) UniRx が Assets > Plugins フォルダにインポートされました。
(UnityEditor - Projectウィンドウで確認)
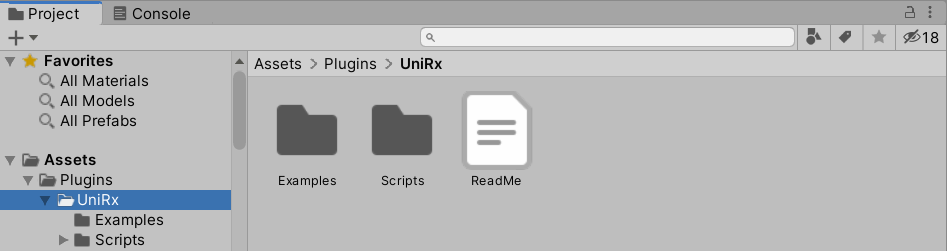
(以上)